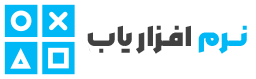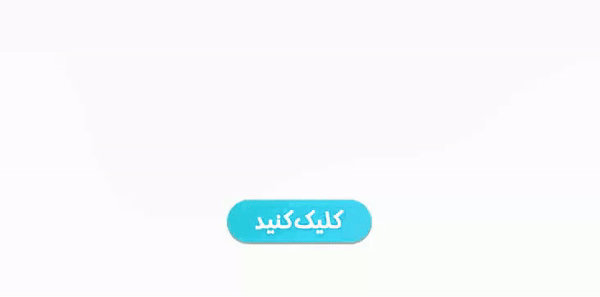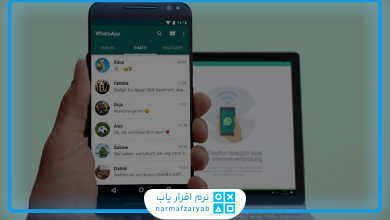آموزش غیرفعال کردن آپدیت ویندوز 11
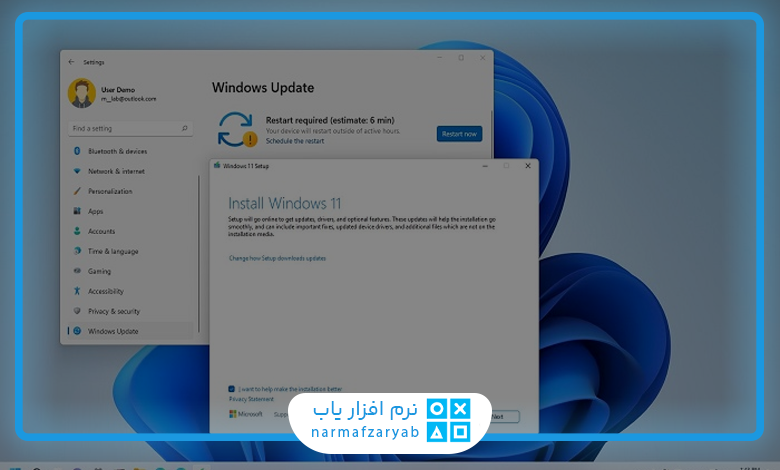
فهرست مطالب
- در این مقاله با آموزش غیرفعال کردن آپدیت ویندوز 11 آشنا خواهید شد
- چگونه آپدیتهای ویندوز 11 را متوقف کنیم؟
- چگونه زمان ریستارت سیستم را تغییر دهیم؟
- چگونه آپدیتهای ویندوز 11 را غیرفعال کنیم؟
- ۱. با استفاده از Win + R پنجره Run را باز کنید و پس از نوشتن عبارت services.msc، گزینه OK را بزنید.
- ۲. اسکرول کنید تا به Windows Update برسید و بعد روی آن دو بار کلیک کنید.
- ۳. در پنجرهای که باز میشود، مقابل عبارت Startup type گزینه Disabled را از منو انتخاب کنید.
- ۴. حالا OK را انتخاب کرده و دستگاه را ریستارت کنید.
در این مقاله با آموزش غیرفعال کردن آپدیت ویندوز 11 آشنا خواهید شد
مایکروسافت به منظور بهروز نگه داشتن سیستم کاربران، آپدیتهای ویندوز 11 را منتشر میکند. این آپدیتها از نظر عمومی مفید بوده ولی بعضی از آنها ممکن است به مشکلاتی منجر شوند که هیچکس نمیخواهد با آنها مواجه شود. برای همین در ادامه آموزش غیرفعال کردن آپدیت ویندوز 11 را خواهیم گفت.
به دلیل عدم وجود گزینهای برای قطع فرآیند بهروزرسانی، ما توصیه نمیکنیم که بهصورت دائمی آپدیتها را متوقف کنید. اما شما میتوانید فرآیند دانلود و نصب آپدیتهای جدید را متوقف کنید. همچنین، راهحل موقتی برای غیرفعال کردن آپدیتهای خودکار نیز وجود دارد. در صورتی که به دلایلی مثل انجام پروژهی مهم، نمیخواهید آپدیتهای جدید ویندوز 11 را نصب کنید، میتوانید از راهکارهای زیر استفاده کنید:
چگونه آپدیتهای ویندوز 11 را متوقف کنیم؟
برای متوقف کردن آپدیتهای ویندوز 11، میتوانید از مراحل زیر پیروی کنید
1️⃣ :از منوی استارت روی گزینه “Settings” کلیک کنید.
2️⃣ : به بخش “Windows Update” بروید. 🖥️ پنجره Windows Update
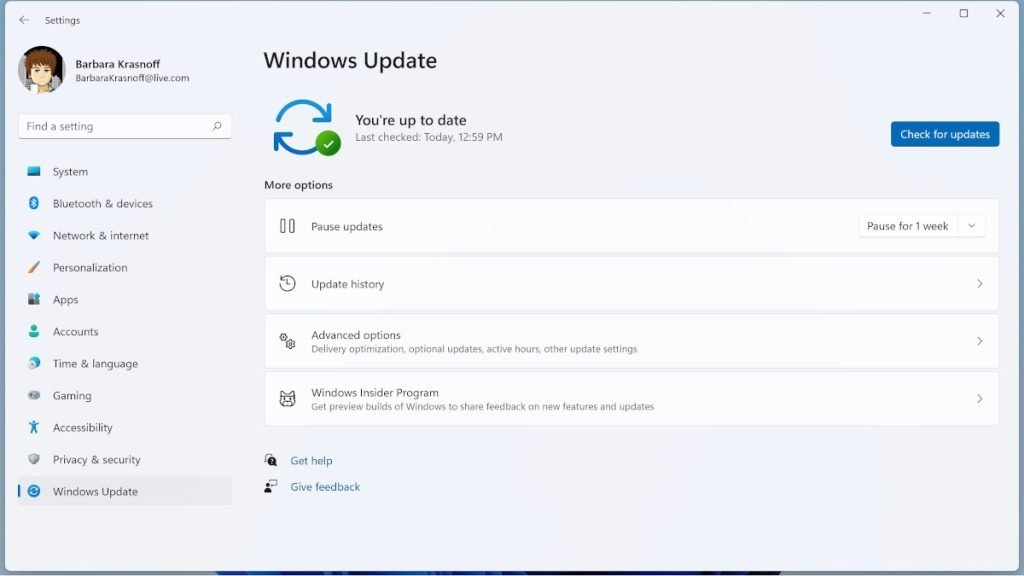
3️⃣ :اگر آپدیتی معلق باقی مانده، میتوانید آن را در بالای پنجره مشاهده کنید. همچنین میتوانید روی دکمه “Check for updates” کلیک کنید تا ببینید چه آپدیتهای دیگری در صف انتظار قرار دارند
4️⃣ :در پایین صفحه، گزینهای تحت عنوان “Pause updates” مشاهده خواهید کرد. در سمت راست صفحه، هم دکمهای به نام “Pause for 1 week” وجود دارد که آپدیتها را تا یک هفته به تعویق میاندازد.
5️⃣: اگر میخواهید بیشتر از یک هفته صبر کنید، یک بار دیگر روی همان دکمه بزنید تا امکان عقب انداختن آپدیتها تا سه هفته را داشته باشید.
6️⃣ :اگر بعداً خواستید دوباره آپدیتها را ادامه دهید، میبینید که دکمهای به نام “Resume updates” در صفحه دیده میشود. با کلیک روی آن میتوانید بهروزرسانیها را از سر بگیرید. ⚠️ متاسفانه، در ویندوز 11، میتوانید تا سه هفته جلوی نصب آپدیتها را بگیرید، در عوض در ویندوز 10 این امکان تا 35 روز وجود داشت.

ممکن است در مواردی کاربران احساس کنند کندی ویندوز آنها به خاطر آپدیت شدن یا نشدن است اما باید توجه داشت که سیستم شما هر چند وقت یکبار باید پاکسازی و بهینه شوند که برای این کار میتوانید از ( نرم افزار های پاکسازی و بهینه سازی ویندوز ) برای تمام ویندوز ها استفاده نمایید.
چگونه زمان ریستارت سیستم را تغییر دهیم؟
برای تغییر زمان ریستارت سیستم میتوانید از مراحل زیر پیروی کنید
1️⃣ :در پنجره “Windows Update”، روی گزینه “Advanced options” کلیک کنید.
2️⃣ :به دنبال گزینه “Notify me when a restart is required to finish updating” بگردید و سوئیچ آن را فعال کنید. این کار باعث میشود که وقتی نیاز به ریستارت دارید، به شما اطلاع داده شود و میتوانید زمان ریستارت را تغییر دهید.
3️⃣ :زیر گزینه بالا، روی “Active hours” کلیک کنید. سپس از منوی سمت راست “Adjust active hours” را باز کنید و گزینه “Manually” یا “Automatically” را انتخاب کنید.
4️⃣ : اگر “Manually” را انتخاب کنید، میتوانید زمانی را تعیین کنید که در آن سیستم نمیتواند ریستارت شود.
5️⃣: اگر “Automatically” را انتخاب کنید، سیستم زمان ریستارت را زمانی تنظیم میکند که از آن استفاده نمیکنید. با این تغییرات، شما میتوانید زمان ریستارت سیستم را مطابق با نیازهای خود تغییر دهید.
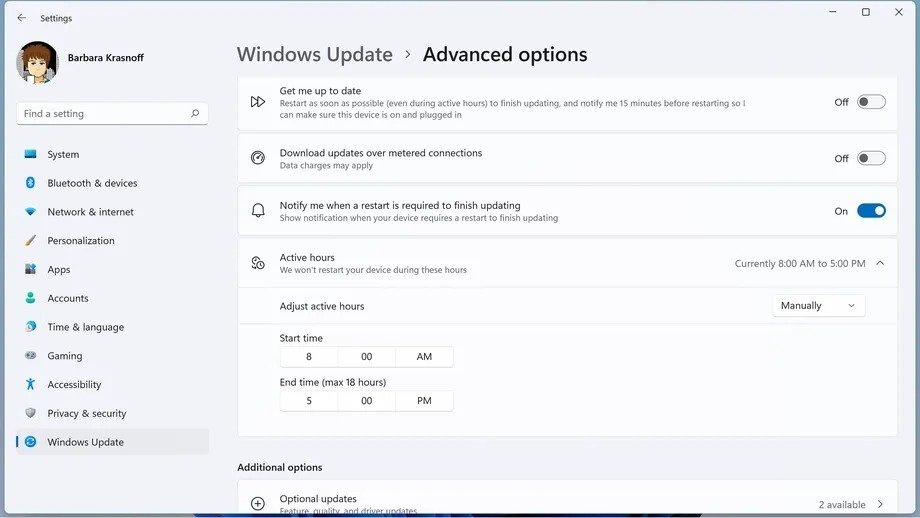
چگونه آپدیتهای ویندوز 11 را غیرفعال کنیم؟
اگر میخواهید برای مدت زمان طولانیتری جلوی نصب خودکار آپدیتها را بگیرید، روشی برای غیرفعالسازی آپدیتها وجود دارد که در ویندوز 10 کار میکرد و باید در ویندوز 11 هم کار کند. ولی این روش حتی در ویندوز 10 دائمی نبود و اکثر منابع میگفتند آپدیتها پس از مدتی دوباره نصب میشوند. با این حال، میتوانید شانس خود را امتحان کنید.
۱. با استفاده از Win + R پنجره Run را باز کنید و پس از نوشتن عبارت services.msc، گزینه OK را بزنید.
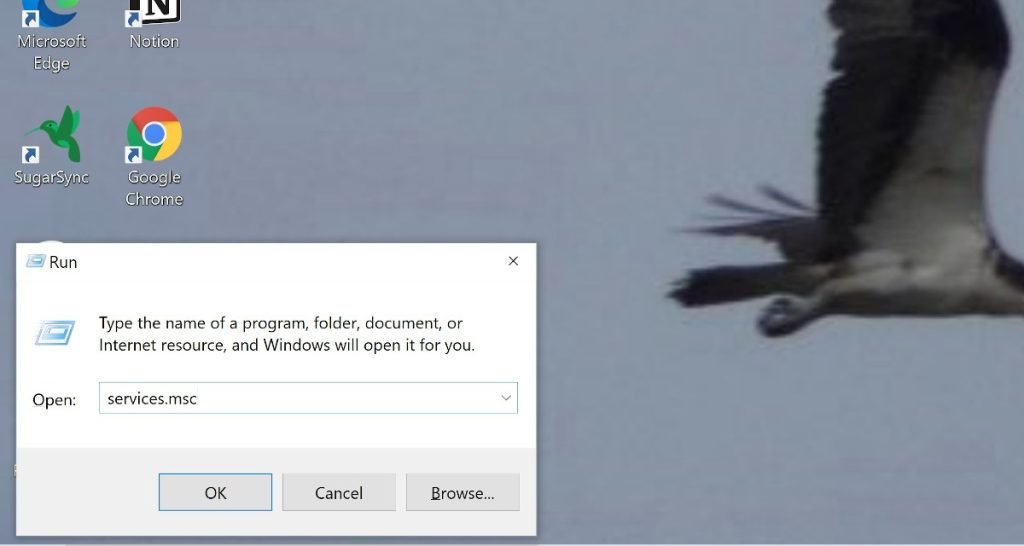
۲. اسکرول کنید تا به Windows Update برسید و بعد روی آن دو بار کلیک کنید.

۳. در پنجرهای که باز میشود، مقابل عبارت Startup type گزینه Disabled را از منو انتخاب کنید.

۴. حالا OK را انتخاب کرده و دستگاه را ریستارت کنید.
در قسمت آپدیتها، همانطور که اشاره کردید، دو گزینه وجود دارد: “Automatic” و “Manual” (دستی). گزینه “Manual” به معنای این است که شما باید خودتان فعالیتی را انجام دهید تا آپدیتها نصب شوند. به عبارت دیگر، برای نصب آپدیتها باید به صورت دستی یک رویداد فعالیت را انجام دهید (مانند کلیک روی دکمه “Check for updates” در صفحه آپدیتها) تا ویندوز بررسی کند و آپدیتهای موجود را دریافت و نصب کند. حالت “Automatic” به معنای این است که آپدیتها به صورت خودکار نصب میشوند و نیازی به دخالت شما در این روند نیست.
در این حالت، ویندوز به طور خودکار آپدیتها را چک کرده و در صورت وجود آپدیت جدید، آنها را دریافت و نصب میکند. شما میتوانید بین این دو گزینه تغییر دهید و همیشه از حالت “Manual” به “Automatic” یا از “Automatic” به “Manual” برگشت کنید. برای این کار، کافی است که به تنظیمات آپدیتها بروید و گزینه مورد نظر خود را انتخاب کنید.