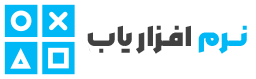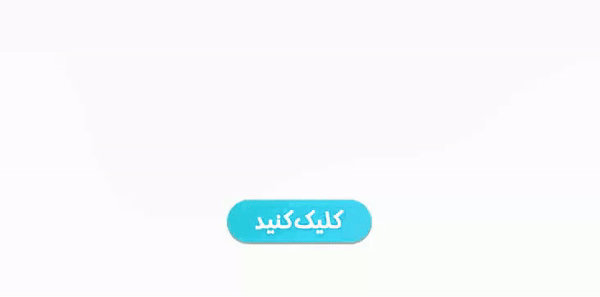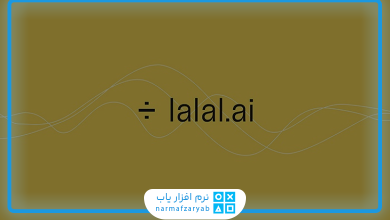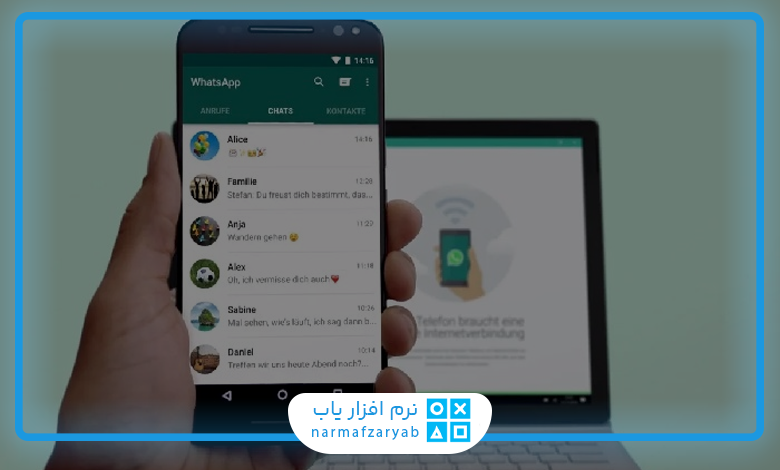
فهرست مطالب
آموزش نصب واتساپ روی کامپیوتر برای تمام سیستم عامل ها
نرم افزار واتساپ از پرطرفدارترین پیام رسان ها به شمار میرود که توانسته جایگاه ویژه ای به دست بیاورد، واتساپ از خدمات شرکت فیسبوک میباشد و علاوه بر حاشیه های مختلفی که داشته اما هنوز پرطرفدار میباشد، خوشبختانه امکان نصب واتساپ در ویندوز و سایر سیستم ها عامل ها وجود دارد، به همین دلیل آموزش نصب واتساپ روی کامپیوتر در این مقاله آماده کرده ایم.
واتساپ در کنار نسخه وب، نسخه کامپیوتری آن را در اختیار کاربران قرار داده است و شما پس از نصب واتساپ امکان مدیریت کامل پیام های خود و گروه را خواهید داشت، واتساپ سعی کرده در نسخه وب و دسکتاپ نیز امکاناتی مانند نسخه موبایل در اختیار کاربران قرار دهد.
دانلود نصب واتس اپ برای کامپیوتر
همانطور که در بالا اشاره کردیم واتساپ پرطرفدارترین پیام رسان داخلی میباشد و توانسته با انتشار نسخه های مختلف برای سیستم عامل ها رضایت کاربران را جلب کند، امکان دانلود نسخه های ویندوز، مک و لینوکس از سایت اصلی وجود دارد، بهترین کار این است شما نرم افزار واتس اپ را از سایت واتساپ دانلود کرده تا از امنیت آن نیز مطمئن باشید.
آموزش نصب واتساپ روی کامپیوتر
پس از دانلود نرم افزار، روی فایل نصبی دو بار کلیک کنید تا برنامه روی سیستم شما بالا بیاید، پس از آن که مراحل نصب برنامه باز به اتمام رسید، باید حساب خود در واتساپ را فعال کنید، برای متصل کردن واتساپ نیاز است از اسکن کد QR استفاده کنید.
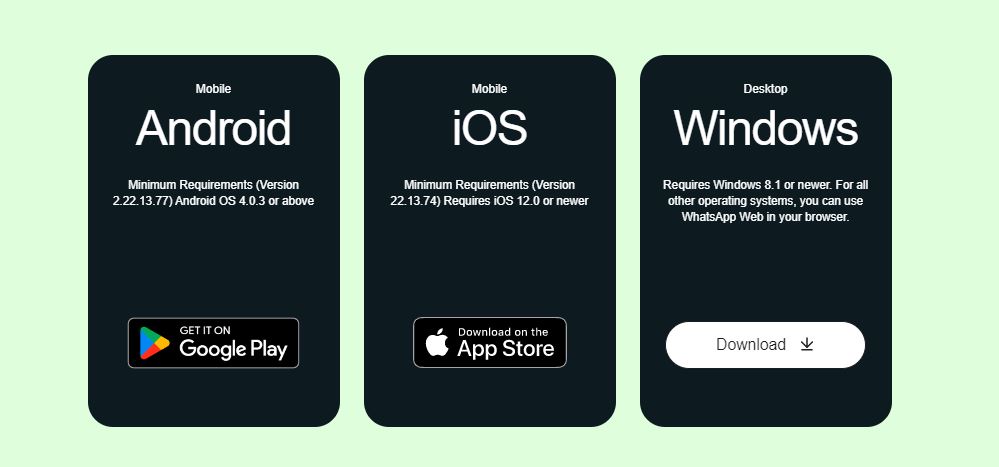
در بالا اشاره کردیم ابتدا شما باید نرم افزار دانلود و پس از نصب و راه اندازی اقدام به ساخت یا ورود به حساب کاربری خود شوید، اما در ادامه توضیحات کامل تر آموزش نصب واتساپ روی کامپیوتر را خواهیم گفت، توجه داشته باشید اگر امکان دانلود نرم افزار واتساپ از سایت اصلی وجود نداشت میتوانید از مایکروسافت استور اقدام به دانلود کنید.

پس از انکه نرم افزار واتساپ ویندوز را دانلود کردید بر روی فایل نصب دو بار کلیک کنید تا مراحل نصب بالا انجام شود، پس از نصب آیکون سبز رنگ واتس آپ را روی صفحه کامپیوتر خود خواهید دید، پس از نصب روی آیکون سبز رنگ کلیک کنید، پس از کلیک با صفحه مانند صفحه زیر مواجه خواهید شد.
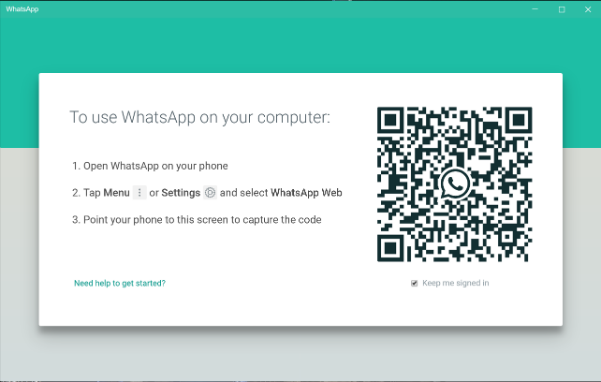
همانطور که در تصویر بالا مشاهده میکنید شما برای ادامه کار نیاز به تایید کد اسکن QR خواهید داشت، اما نگران نباشید این کار به راحتی میتوان انجام داد، از موبایل خود وارد برنامه واتساپ شوید، به تنظیمات رفته و گزینه Linked Devices را انتخاب کنید،در صفحه جدید، گزینه Link a Device را بزنید. در صفحه جدید شما امکان اسکن کد را خواهید داشت، دوربین موبایل را به روی کد QR روی صفحه نرم افزار در کامپیوتر گرفته تا اسکن انجام شود، پس از اسکن و تایید امکان ورود به حساب کاربری و نمایش تمام گفتگوهای فراهم میشود.

امکان نصب و راه اندازی این روش برای تمام کامپیوتر ها سیستم عامل ویندوز یکی میباشد و مانند روش بالا میتوانید در تمام نسخه های ویندوز نصب و راه اندازی نمایید.
آموزش نصب واتساپ روی کامپیوتر روی سیستم عامل مک
امکان نصب واتساپ به غیر از ویندوز در سیستم عامل مک نیز وجود دارد، فایل واتساپ برای مک را میتوان از سایت اصلی و یا اپ استور مک اپل دانلود کنید، امکان استفاده از واتساپ وب در مک اواس نیز برای شما فراهم میباشد،
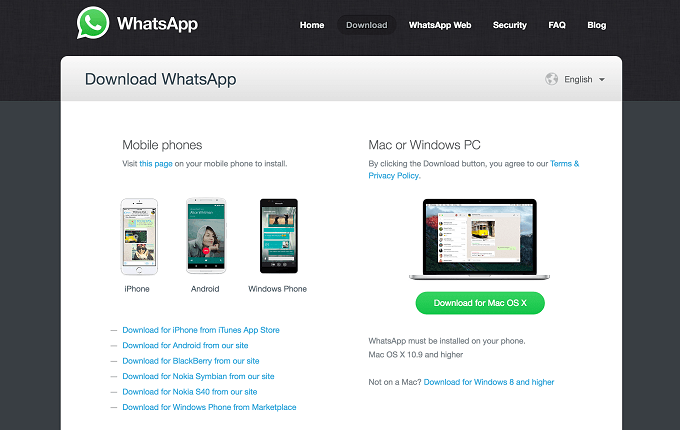
پس از دانلود فایل واتساپ مک، آن را اجرا کرده و طبق مراحل زیر ادامه دهید.
- اپ واتساپ را روی گوشی آیفون یا اندرویدی خود باز کنید.
- به بخش تنظیمات بروید.
- گزینه Linked Devices را انتخاب کنید.
- روی گزینه آبی رنگ Link a Device ضربه بزنید.
- حالا دوربین آیفون خود را روبهروی کد QR اپ مک اواس بگیرید.
پس از اتمام مراحل بالا و اسکن کد، حساب شما همگام سازی خواهد شد و میتوانید تمام اطلاعات و پیام های شخصی و گروهی خود را در برنامه واتساپ مشاهده کنید، امکان استفاده از تمام امکانات واتساپ در نسخه کامپیوتر مک فراهم میباشد.
آموزش نصب واتساپ روی کامپیوتر سیستم عامل لینوکس
کاربرانی که از سیستم عامل لینوکس استفاده میکنند نیز امکان استفاده از نسخه واتساپ وب در لینوکس را خواهند داشت، تا این لحظه نسخه برنامه لینوکس واتس اپ منتشر نشده است، اما با وجود نسخه وب ان نیز شما میتوانید در کامپیوتر از آن استفاده کنید، با توجه به اینکه فعلا نسخه لینوکس واتس اپ در دسترس نیست شما میتوانید از کلاینتهای شخص ثالث استفاده کنید.
استفاده از WhatsDesk در لینوکس
از کلاینت های غیر رسمی واتساپ برای لینوکس میتوان WhatsDesk را نام برد، این اپ برای اکثرهای توزیعهای لینوکس از جمله دبیان، اوبونتو و آرچ لینوکس در دسترس کاربران قرار دارد. باید به این موضوع اشاره کنیم که WhatsDesk بهعنوان یک پکیج Snap در دسترس قرار دارد و میتوانید آن را روی هر سیستمی که از Snap پشتیبانی میکند، نصب کنید و این موضوع ارتباطی با نوع توزیع لینوکس ندارد. پس از نصب اسنپ روی سیستم خود، با استفاده از دستور زیر میتوانید WhatsDesk را روی لینوکس نصب کنید:
sudo snap install whatsdeskشما میتوانید این اپ را با کمککننده AUR مانند Yay با دستور زیر روی آرچ لینوکس نصب کنید:
yay -S whatsdeskپس از نصب، WhatsDesk را از طریق منوی اپلیکیشن باز کنید. در ابتدا با کد QR و دستورالعمل اتصال گوشی به واتساپ دسکتاپ روبهرو میشوید.
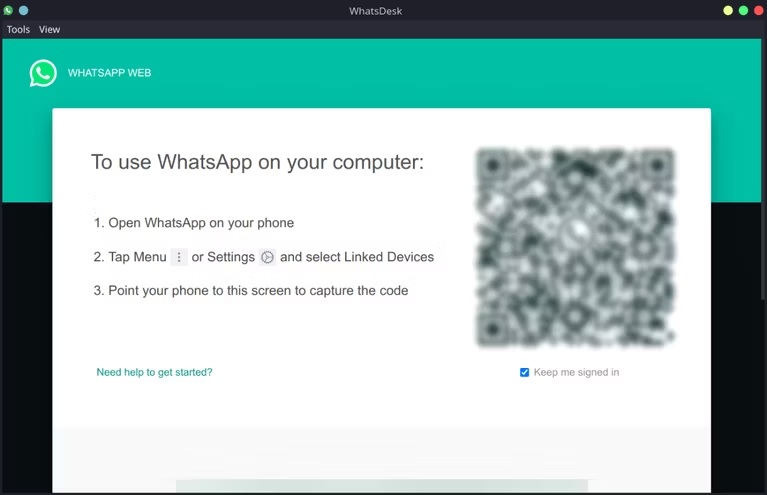
در ادامه مراحل مانند مراحلی که در ویندوز توضیح دادیم برنامه واتساپ را در موبایل باز کرده و در بخش تنظیمات به قسمت Linked Devices رفته و گزینه Linked Device را انتخاب نمایید، سپس از طریق اسکن بارکد روی صفحه را اسکن کنید تا تایید شود و پس از تایید صفحه واتساپ شما نمایش داده میشود.
خروج از اپ دسکتاپ واتساپ
در صورتی که تمایل داشته باشید حساب کاربری خود در کامپیوتر را حذف کنید به کمک اپلیکیشن واتساپ در موبایل به قسمت Linked Devices در تنظیمات رفته و از لیست های موجود دستگاه مورد نظر را انتخاب و گزینه خروج را بزنید، . همچنین میتوانید با استفاده از گزینه Log Out From All Devices که زیر لیست دستگاههای متصلشده قرار گرفته است، همه اتصالات به حساب کاربری خود را از بین ببرید.