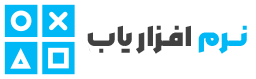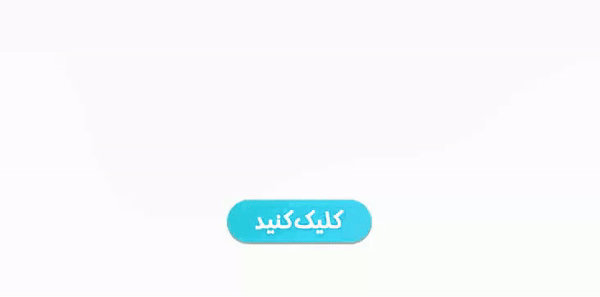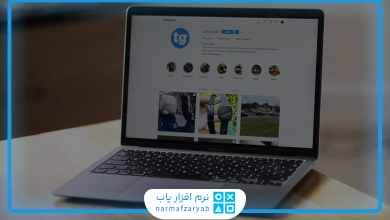چگونه یک لیست سفارشی در اکسل بسازیم؟

فهرست مطالب
چگونه یک لیست سفارشی در اکسل بسازیم؟
حتما خیلی از شماها با وارد کردن اطلاعات تکراری از طریق اکسل خسته شده باشید، به کمک این لیست سفارشی مزایای کاهش خطا ، کاهش زمان ، تکمیل خودکار داده ها و … را خواهید داشت، شما به کمک اکسل امکان ساخت چند لیست سفارشی در روز ، هفته ها و ماه های سال خواهید داشت، این ویژگی باعث میشود تا تکمیل خودکار ساده تر شود، در ادامه با مقاله چگونه یک لیست سفارشی در اکسل بسازیم؟ با ما باشید.
ایجاد یک لیست سفارشی در اکسل
اطلاعات مورد نظر خود را انتخاب کنید ، پس از انتخاب اطلاعات وارد ورک بورک و تنظیمات شده، در ویندوز به مسیر File > Options رفته و از نوار سمت چپ، گزینه Advanced را انتخاب نموده و در منوی سمت راست اسکرول کنید تا به بخش General برسید. در اینجا روی گزینه «Edit Custom Lists» کلیک کنید.
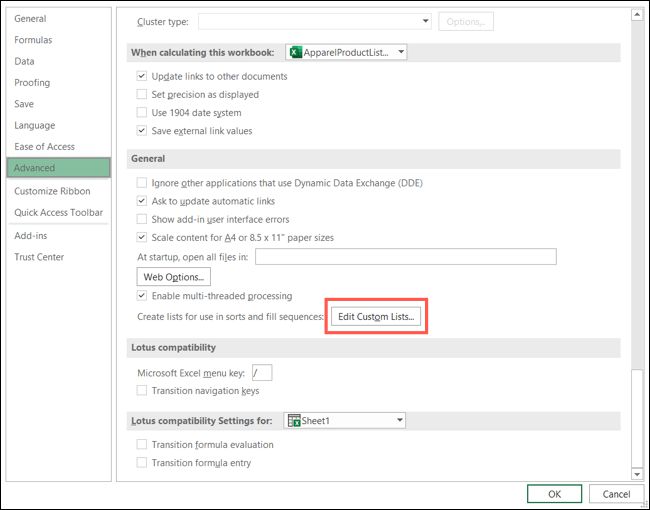
اگر از سیستم عامل مک استفاده میکنید به مسیر Excel > Preferences رفته و در قسمت Formulas and Lists روی گزینه Custom Lists کلیک کنید.
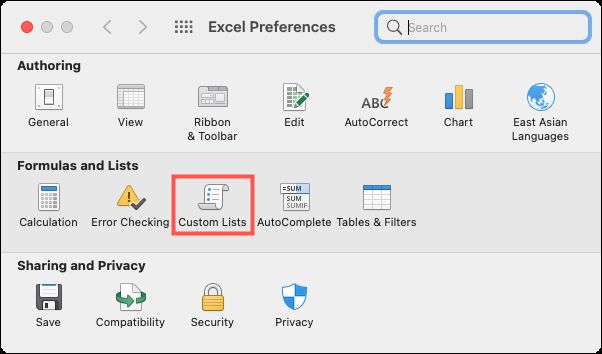
پس از وارد شده به قسمت Custom Lists از انتخاب گزینه New List مطمئن شوید، در ادامه مراحل لیست انتخاب خود را در باکس وارد کنید، سپس برای هر کدام از آن ها کلید Enter یا Return یا فشار دهید تا همه داده ها به صورت جداگانه نمایش داده شوند.
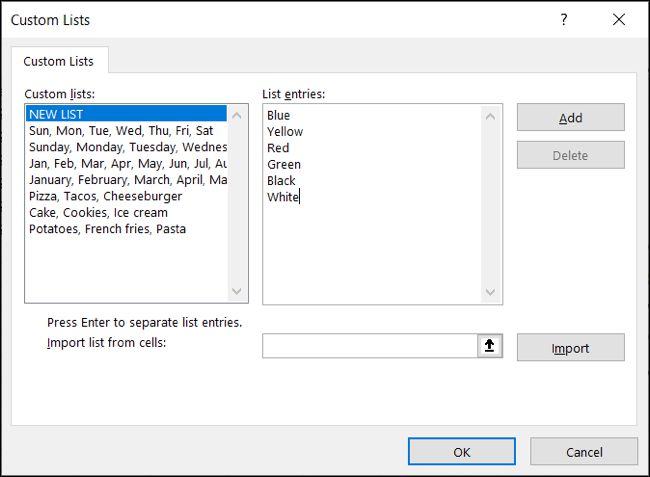
روی دکمه Add کلیک کرده تا لیست داده های شما در باکس Custom Lists نمایش داده شوند، پس از انجام کار بر روی دکمه OK در ویندوز کلیک کنید اگر در مک هستید فقط کافیست پنجره لیست را ببندید.
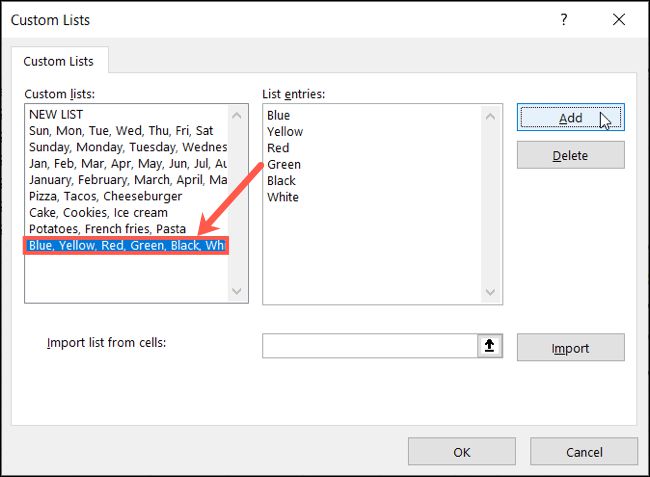
وارد کردن لیست دادهها از سلولها ( چگونه یک لیست سفارشی در اکسل بسازیم؟ )
اگر یک لیست از اطلاعات درون صفحه گسترده دارید میتوانید از ویژگی Import آن را به لیست سفارشی در اکسل تبدیل نمایید، همچنین امکان استفاده مجدد از این لیست بدون نیاز به ورود اطلاعات وجود دارد.
اگر پنجره Custom Lists را بسته باشید میتوانید مانند روش بالا دوباره به سراغ داده ها بروید، در نوار مربوط به Import، محدوده سلولهای شامل دادههای موردنظرتان را تایپ کنید. بجای اینکار میتوانید از نشانگر ماوس برای درگ این لیست استفاده کنید و در نهایت روی گزینه Import کلیک کنید.
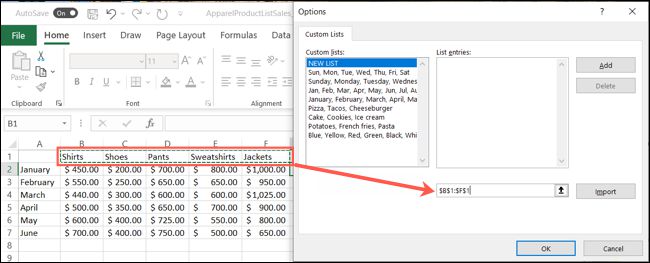
با این کار، دادهها را در باکس Custom Lists مشاهده خواهید کرد.
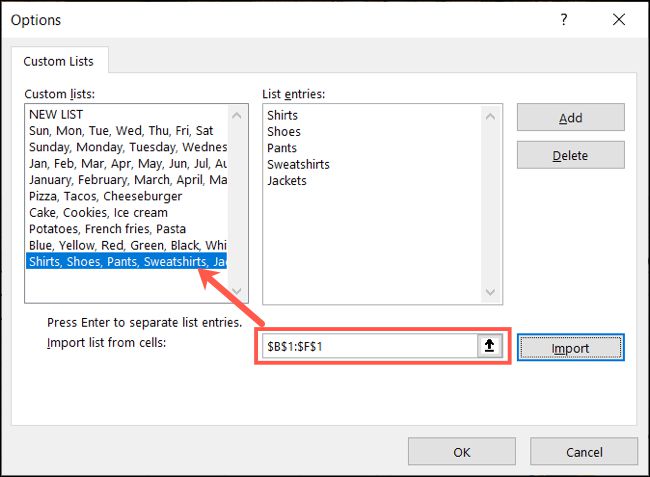
در پایان در ویندوز روی گزینه OK کلیک کنید و در مک او اس هم پنجره را ببندید.
استفاده از لیست سفارشی در اکسل
یکی از موارد کاربردی درباره لیست سفارشی در اکسل، امکان استفاده از آن در هر صفحه گسترده یا ورکبوک است. به سلول موردنظرتان بروید و یکی از آیتمها را تایپ کنید تا لیست پر شد.
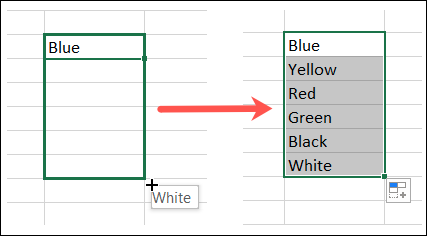
ویرایش و حذف یک لیست سفارشی در اکسل
شاید پس از مدتی بخواهید لیست سفارشی خود را با افزودن یا حذف دادهها، ویرایش کنید. حتی این احتمال وجود دارد که پس از مدتی دیگر به یک لیست نیاز نداشته باشید و بخواهید برای همیشه آن را حذف کنید. برای چنین کارهایی باید دوباره وارد بخش Custom Lists شوید.
برای ویرایش یک لیست سفارشی، آن را از باکس Custom Lists انتخاب کرده و تغییرات موردنظرتان را در بخش List Entries اعمال کنید و در نهایت روی گزینه Add کلیک کنید. با اینکار یک لیست جدید ساخته نمیشود و تنها لیست کنونی شما بروزرسانی خواهد شد.
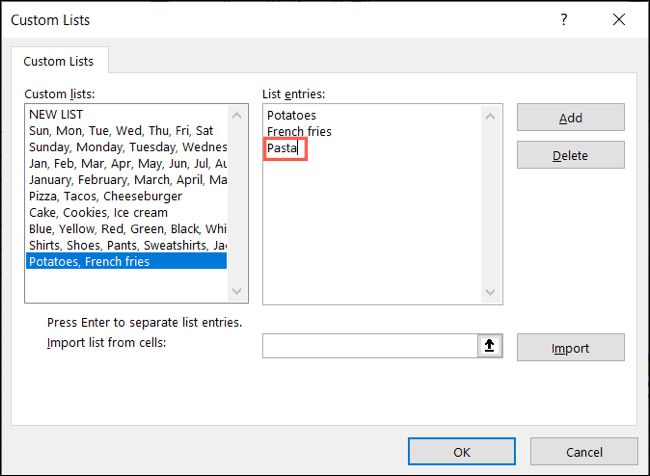
برای حذف یک لیست سفارشی، آن را در باکس Custom Lists انتخاب کرده و سپس روی گزینه Delete کلیک کنید. در نهایت برای تایید حذف این لیست، باید در پنجره جدید روی گزینه OK کلیک کنید.
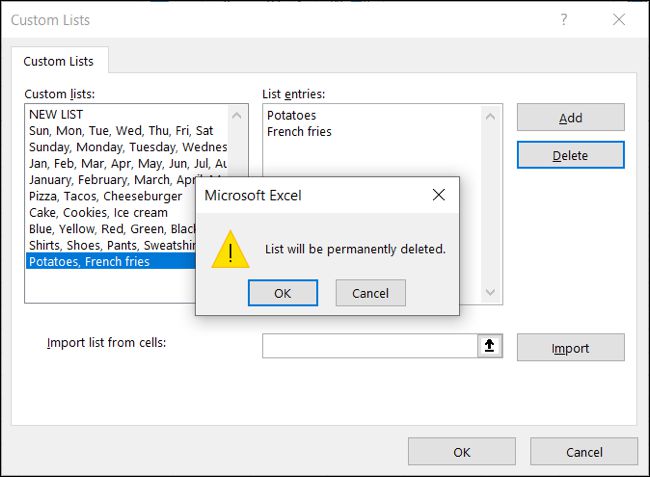
اگر وارد کردن دادههای تکراری در صفحه گسترده اکسل برای شما تبدیل به کاری خستهکننده شده، میتوانید از لیست سفارشی استفاده کنید تا کارها سادهتر شوند.